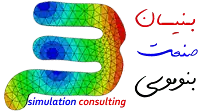تبدیل مش بدون هندسه Orphan Mesh به هندسه دار در آباکوس
تبدیل مش بدون هندسه به هندسه دار در آباکوس
تبدیل مش بدون هندسه: گاهی اوقات به علتهای مختلف، اتفاقاتی از قبیل
- هندسه مدل از بین میرود
- در دسترس نیست
- از نتیجه یک تحلیل به عنوان ورودی تحلیل بعدی میخواهیم استفاده کنیم.
مثلا تحلیلی انجام داده و شکل قطعه دفرمه شده است و میخواهیم آن را تحت بارگذاری دیگر قرار دهیم. برای پیشبرد روند شبیهسازی در اینگونه مواقع، از مش بدون هندسه (orphan mesh) برای خواندن اطلاعات مدل و شبیهسازی استفاده میشود.
اما مش بدون هندسه orphan mesh یا در ترجمه تحتالفظی، مش یتیم ! همانطور که از نامش پیداست، مشی است که اطلاعات والد خود از جمله هندسه را ندارد. در این حالت، نمیتوان تغییر دیگری روی هندسه یا مش اعمال کرد و مش تقریبا تثبیت شده است و تغییرات کمی میتوان روی آن اعمال کرد.
سوالی که پیش میآید این است که چگونه این تغییرات را باید اعمال کنیم؟
چگونه این تغییرات را باید اعمال کنیم
در این حالت باید ابتدا مش را به هندسه تبدیل کرده و سپس تغییرات را روی آن اعمال کنیم. دو راه برای انجام این کار وجود دارد که در این تحقیق راههای انجام این کار بررسی میشود.
روش اول: استفاده از پلاگین Mesh to Geometry
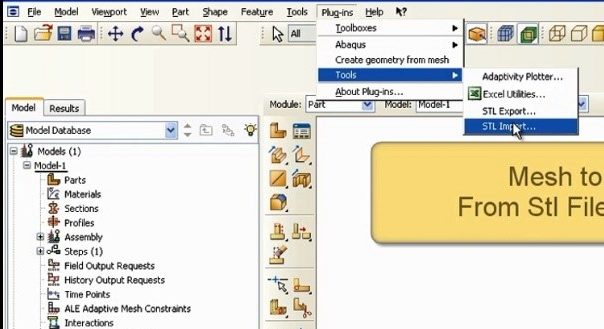
این پلاگین، توسط خود شرکت Dassault systems فراهم شده و برای استفاده از آن باید از طریق ایمیل با شرکت ارتباط گرفته و پلاگین را از آنان گرفت.
استفاده از این پلاگین بسیار ساده است و محدودیتی برای انجام تبدیل ندارد و مشهای 2بعدی و 3بعدی را پشتیبانی کرده و به راحتی به هندسه 2بعدی و 3بعدی تبدیل میکند.
پس از پیدا کردن و نصب کردن پلاگین، ابتدا فایل را که مثلا میتواند با فرمت .odb (معمولا بصورت deformable)یا .stlباشد، وارد میکنیم.
برای وارد کردن فرمت stl از قسمت Plug-ins>tools>STL Import وارد میکنیم و برای وارد کردن odb از قسمت file>Import>Part با انتخاب فرمت odb فایل را با زدن تیک import deformed configuration وارد میکنیم.
رنگ سبز لجنی شکل، نشاندهنده orphan mesh میباشد.
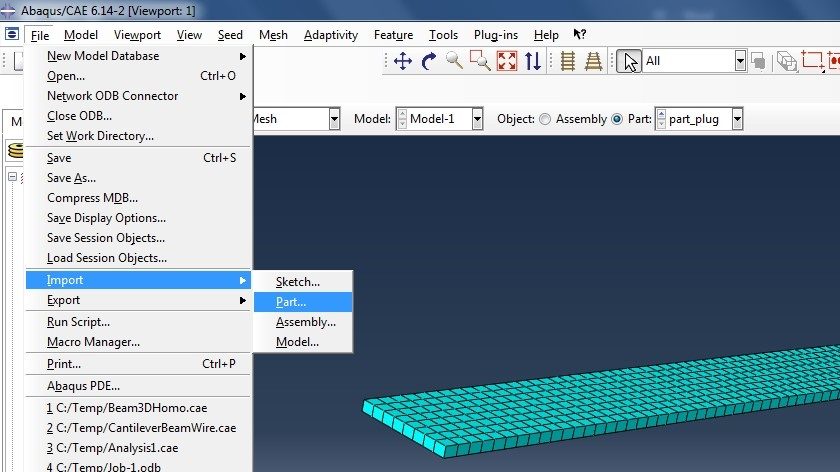
سپس از قسمت plug-ins>Create Geometry from Mesh روی پلاگین کلیک میکنیم.
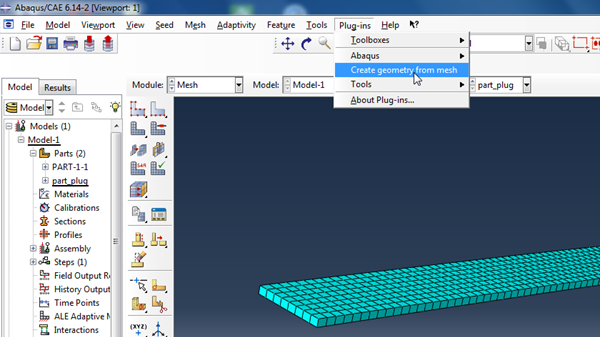
سپس بعد از باز شدن پنجره پلاگین، نام مد نظر را وارد میکنیم و روی create کلیک میکنیم.
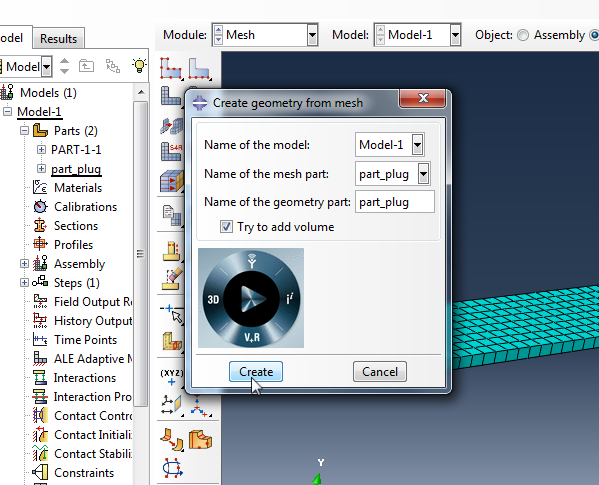
در این مرحله بعد از چند ثانیه که پلاگین کار تبدیل را انجام داد، مشاهده میکنیم که در قسمت نمودار درختی نرمافزار، مش بصورت part با همان نامی که وارد کردیم، ایجاد شده است.
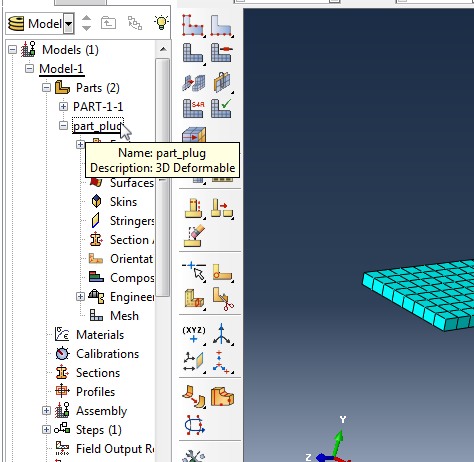
اکنون باید مش را از روی part حذف کنیم. برای این کار از virtual topology کمک میگیریم. به قسمت tools>Virtual Tdopology>Automatic Create میرویم و آن را باز میکنیم.

سپس در پنجره باز شده باید با تنظیم اندازهها مثلا باید کاری کنیم تا مش بطور کلی حذف شود. مثلا در اینجا تیک دو گزینه edges shorter than و Redundant edges and vertices برداشته شده و اندازه مربوط به faces smaller than ، 0.31 وارد شده است و نهایتا create شده است.
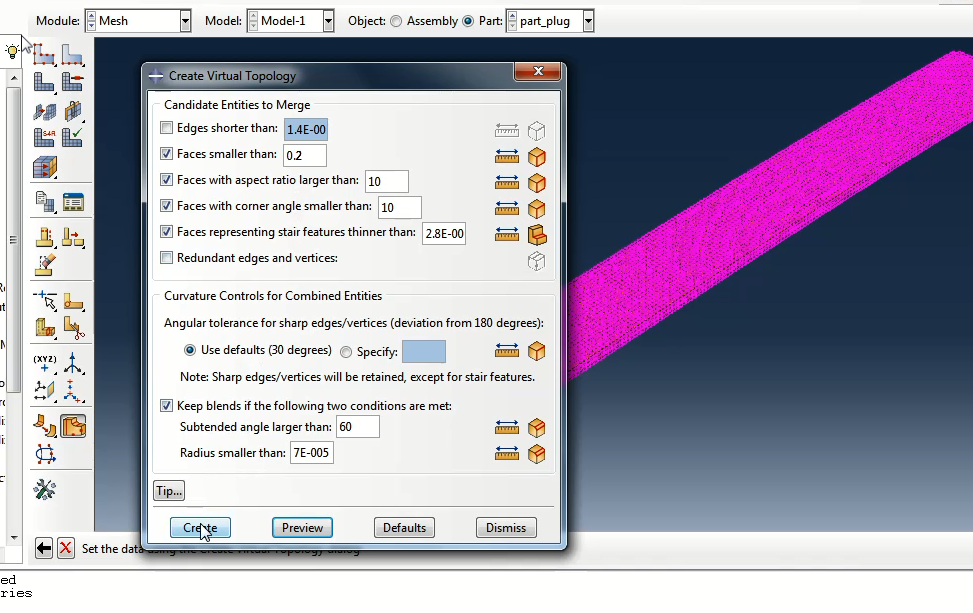
بعد از اینکه در این قسمت مش بطور کلی حذف شد، روند معمولی مشزدن یعنی استفاده از ماژول مش در اباکوس و تعیین seeds ، مش جدید را روی قطعه ایجاد میکنیم.
برای دانلود این پلاگین از ورژن 6.12 تا 2024 تماس بگیرید.
به دلیل ارتقای اباکوس به پایتون 3 برخی المان ها پوشش داده نمی شود که می توانید در این فایل اکسل ملاحظه کنید.
دانلود فایل اکسل المان های پشتیبانی شده و پشتیبانی نشده در ورژن 2024_v2
روش دوم: استفاده از کد پایتون در قسمت command برای تبدیل 2بعدی
به هیچ وجه از تیتر کد آن نترسید، این روش بسیار ساده است حتی سادهتر از روش قبلی! برای اینکار فایل را ابتدا بصورت odb وارد نرم افزار کنید. سپس از کد آماده زیر استفاده کرده و آن را وارد کنید. ابتدا باید model و partخود را بصورت متغیری با نام دلخواه تعریف کنید (در اینجا از واژه کلی VariableName استفاده شده است). مدل خود را با نام دقیق آن و پارت خود را با نام دقیق آن در تابع زیر فراخوانی کرده و در متغیر با نام دلخواه ذخیره کنید. بصورت زیر :
>>> VariableName=mdb.models[‘ModelName’].parts[‘PartName’]
سپس خط بعدی کد را وارد کنید و در قسمت name= نام partی که میخواهید مش شما به آن تبدیل شود را وارد کنید (در اینجا با نام کلی NameOfYourFinalConvertedPartFromMesh مشخص شده است)و اینتر بزنید. خط دوم کد بصورت زیر است(زوم کنید) :
mdb.models[‘ModelName’].Part2DGeomFrom2DMesh
(name=”NameOfYourFinalConvertedPartFromMesh”,part=VariableName,featureAngle=0)
سپس بعد از اینتر زدن، مش شما به فایل تبدیل شده و با نامی که قبلا آن را وارد کردهاید، در نمودار درختی قابل مشاهده و ایجاد تغییرات از جمله مشزدن است.
نکته مهم در مورد این روش:
نکته قابل توجه این است که این روش برای هندسه های 2بعدی میباشد. برای هندسههای 3بعدی نیز البته کدهایی توسط بعضی دانشگاهها نوشته شده است اما به سادگی کد 2بعدی نمیباشد. بنابراین برای هندسههای 3بعدی تنها راه، استفاده از پلاگین میباشد.
آموزش تبدیل مش بدون هندسه به هندسه دار در آباکوس در دو قسمت
تبدیل مش بدون هندسه به هندسه دار در آباکوس
تبدیل مش بدون هندسه به هندسه دار در آباکوس
شرکت بنوموسی با ارائه جلسات منتورینگ آباکوس راهنمای شما عزیزان در جهت رفع و بهبود ایرادات فنی و مهندسی پروژه های صنعتی و دانشجوی تان در زمینه مدلسازی، تحلیل، و صحتسنجی نتایج می باشد. این جلسات به صورت آنلاین و حضوری برگزار میشود و نیم ساعت اول رایگان است. برای اطلاعات بیشتر و رزرو وقت، از صفحه منتورینگ اباکوس ما دیدن کنید.
برای استفاده از خدمات شبیهسازی و مشاوره رایگان ما، کافی است با ما تماس بگیرید. ما در تمام مراحل پروژه کنار شما هستیم تا بهترین نتایج را بهدست آورید.
برای کسب اطلاعات بیشتر و دریافت منتورینگ ، لطفاً با ما تماس بگیرید یا از وبسایت Banumusagr بازدید کنید. تیم ما آماده است تا شما را در دستیابی به نتایج مطلوب در تحلیلهای عددی و شبیهسازیهای مهندسی یاری کند.
راه های ارتباطی با شرکت بنوموسی :
TELEGRAM : https://t.me/BanuMusaGr
ایمیل: info@BanuMusaGr.com
تلفن همراه: 388 20 55 0915
تلفن: 35424520– 51 (98+)
آدرس: مشهد – کیلومتر 12 بزرگراه آسیایی (جاده قوچان)- جاده شهرک صنعتی توس- شهرک فناوری صنایع غذایی و بیوتکنولوژی شمال شرق- معاونت صنایع کوچک- مرکز خدمات.
مش بدون هندسه چیست؟
مش بدون هندسه یا orphan mesh، مشی است که هندسه مدل اصلی آن از بین رفته یا در دسترس نیست. این مش به تنهایی و بدون اطلاعات هندسی والد خود، مانند نتایج یک تحلیل قبلی، مورد استفاده قرار میگیرد.
چگونه مش بدون هندسه را به هندسهدار تبدیل کنیم؟
برای اعمال تغییرات جدید یا استفاده از مش در تحلیلهای بعدی، باید مش بدون هندسه را به هندسهدار تبدیل کنیم تا امکان ایجاد تغییرات و شبیهسازیهای جدید وجود داشته باشد.
چگونه میتوان مش بدون هندسه را به هندسهدار تبدیل کرد؟
دو روش اصلی برای تبدیل مش بدون هندسه به هندسهدار وجود دارد:
روش اول: استفاده از پلاگین در آباکوس برای حذف مش از روی part و سپس ایجاد مش جدید. این روش شامل استفاده از Virtual Topology برای حذف مش و سپس استفاده از ماژول مش برای ایجاد مش جدید است.
روش دوم: استفاده از کد پایتون در قسمت Command برای تبدیل مش 2بعدی به هندسهدار. این روش شامل وارد کردن کد خاصی است که مش را به هندسه تبدیل میکند.
آیا میتوان از روش کد پایتون برای هندسههای 3بعدی استفاده کرد؟
خیر، روش کد پایتون برای هندسههای 2بعدی مناسب است. برای هندسههای 3بعدی، استفاده از پلاگین توصیه میشود، چرا که روشهای کد پایتون برای این هندسهها پیچیدهتر و نیازمند کدهای خاصی است.
آیا آموزشهای آنلاین برای این فرآیند وجود دارد؟
بله، آموزشهای ویدیویی در مورد تبدیل مش بدون هندسه به هندسهدار در آباکوس وجود دارد. شما میتوانید قسمت اول و دوم این آموزشها را از لینکهای زیر مشاهده کنید:
آموزش قسمت اول
آموزش قسمت دوم
چگونه میتوانم از خدمات مشاوره و منتورینگ آباکوس استفاده کنم؟
شرکت بنوموسی خدمات مشاوره و منتورینگ آباکوس را به صورت آنلاین و حضوری ارائه میدهد. نیم ساعت اول مشاوره رایگان است. برای اطلاعات بیشتر و رزرو وقت، لطفاً به صفحه منتورینگ آباکوس مراجعه کنید یا با ما تماس بگیرید.